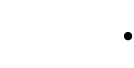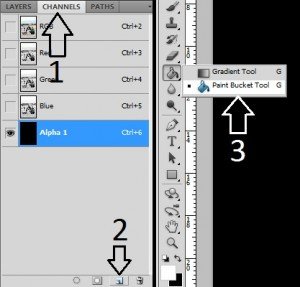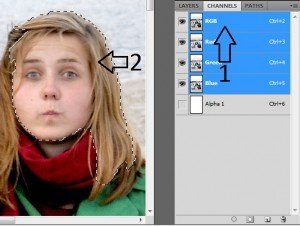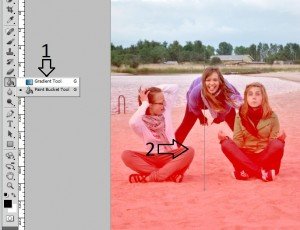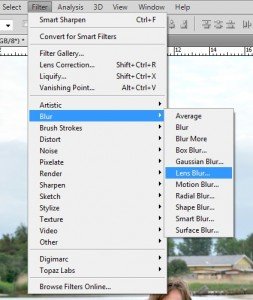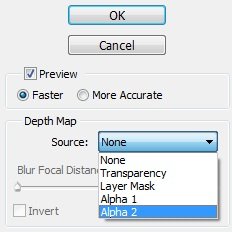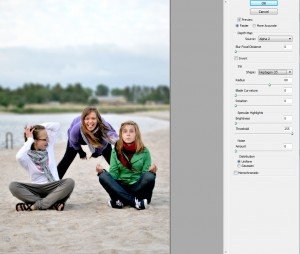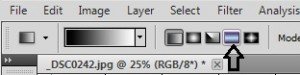Ne visi išgali įsigyti gerą veidrodinį fotoaparatą ir portretinį objektyvą jam, kad galėtų išgauti gražiai sulietą foną. Laimei, šioje vietoje vėl galime prasisukti naudodami Photoshop‘ą. Netgi telefonu darytose nuotraukose galime sukurti didelį gylį, kurį šiaip įmanoma išgauti tik su veidrodiniu fotoaparatu ir plačios diafragmos objektyvu. Tam egzistuoja keletas skirtingų technikų, tačiau paprasčiausia ir efektyviausia yraLens Blur filtro techniką, kuria naudotis šioje pamokoje ir išmokysime.
Be abejo, nesitikėkite jog pavyks sukurti labai tikrovišką optiškai išgaunamo gylio efektą – kompiuteris negali pilnai simuliuoti fotoaparato veikimo ir įvairių šviesos lūžimo niuansų vykstančių objektyvo viduje, kuomet fotografuojate. Na, bent jau tas kompiuteris, kurį gali turėti namų vartotojas 🙂
1. Atsidarę nuotrauką einame į Channels skirsnį, ten sukuriame naują kanalą pavadinimuAlpha 1. Tada pasirinkę kibirėlio įrankį (Paint Bucket Tool) nuspalviname visą kanalą baltai.
2. Dabar turime išskirti fokusuojamą objektą ir jį perkelti į kitą kanalą, kad programa žinotų, kuris objektas turėtų būti ryškus. Tą darome pasirinkę RGB kanalą bei naudodami Quick Selection Tool. Jo pagalba tiesiog spaudžiame ant fokusuoti reikalingo objekto ir programa pagal spalvų kontrastus parenka objekto kontūrus. Šis įrankis reikalauja šiek tiek įgūdžių, tad pirmiems kartams rekomenduotume pasirinkti paprastas nuotraukas, kaip ši, kur nebūtų sudėtingų pasirinkti vietų, kaip išsiplaikstę plaukai ar dulkės. Be abejo, galima naudoti ir Magic Wand Tool, Lasso Tool, ar kitus įrankius, tačiau šiuo atveju Quick Selection Tool turėtų būti patogiausias.
3.Kuomet visas reikiamas plotas pasirinktas, spaudžiame CTR+C, kad jį nukopijuotume, tada pasirenkame Alpha 1 kanalą, spaudžiame CTRL+V, taip į jį įklijuosime pasirinktą kopijuoti plotą. Dabar spauskime SHIFT+F5 ir iš pasirinkimų laukelio pasirinkime Black, taip visą pasirinktą plotą užpildysime juodai. Esmė ta, jog Lens Blur filtras į juodą spalvą reaguoja kaip į fokusuojamą plotą, tad juoda zona ryškumo gylio kanale reikš, jog ta zona bus sufokusuota.
4. Dabar sukuriame dar vieną kanalą, kaip tą darėme 1-mame žingsnyje. Spaudžiame akutę prie RGB kanalo, kad visa nuotrauka būtų matoma, ir pasirinkę Gradient įrankį sukuriame ryškumo gylio planą. Atminkite – kuo spalva tamsesnė, tuo ta vieta bus labiau sufokusuota, Gradient įrankio pagalba Lens Blur filtrui parodysime kaip ir kokiu tolygumu tolsta ir praranda ryškumą fonas.
5. Mums reikia abu ryškumo kanalus suvesti į vieną, kadangi programa negali kurti ryškumo gylio iš atskirų kanalų. Pasirinkime Alpha 1 kanalą, ant jo piktogramos spauskime kairiuoju pelės klavišu užspaudę klaviatūroje CTRL. Dabar buvo pasirinktas visas baltas plotas, bet mums reikia ne jo, o sufokusuotų objektų, tad spauskimeCTRL+SHIFT+I, taip pasirinksime priešingą plotą prieš tai buvusiam – sufokusuotus objektus, vietoj balto ploto. Nukopijuokime pasirinkimą į Alpha 2 kanalą, kaip tą darėme 3-iame žingsnyje, ir mes jau turime ryškumo gylio žemėlapį!
6. Nuimkite akučių piktogramas nuo Alpha 1 ir 2 kanalų, tada pasirinkime RGB kanalą ir eikime prie smagiausios dalies – ryškumo gylio kūrimo. Spauskime Filter -> Blur -> Lens Blur…
7. Atsidariusiame lange prie Depth Map pasirinkime Alpha 2, kaip šaltinį. Dabar Lens Blurfiltras kaip ryškumo gylio žemėlapį naudos Alpha 2 kanalą, ko mums ir reikia, kadangi būtent ten ir suvedėme visą ryškumą.
8. Štai, jau galime stebėti rezultatą ir pamatyti ryškumo gylio netikslumus bei juos taisyti. Šiuo atveju sufokusuotos ne tik merginos, bet ir visas smėlis esantis prieš jas, tačiau taip negali būti – smėlis esantis priešais taip pat turėtų būti išsiliejęs. Tą galime pataisyti Gradient įrankio pagalba, tačiau vietoj įprastinio Gradient’o pasirinkęReflected nustatymą.
9. Vėl įsijunkime Lens Blur filtrą ir stebėkime rezultatą. Jei ryškumo gylio žemėlapis jus tenkina, galime pažaisti su nustatymais. Tiesiog paeksperimentuokite ir pamatysite rezultatą, esminis nustatymas, tai Radius, kuris reguliuoja fono liejimo intensyvumą, tačiau šioje vietoje nepersistenkite, kadangi labai didelis ryškumo gylis atrodo nenatūraliai. Pasiekę norimą vaizdą spauskite OK ir išsaugokite rezultatą.
Tikimės, jog šis straipsnis jums buvo įdomus bei naudingas, įvaldę šią techniką nesunkiai net telefonu darytas nuotraukas galėsite pakeisti neatpažįstamai ir joms sukurti didelį ryškumo gylį, kuris išgaunamas tik naudojant labai brangią optiką.
Jei kyla klausimų, klauskite komentaruose – būtinai padėsime! O jei turite pastabų ar patarimų – taip pat netylėkite, taip mums padedate tobulinti straipsnius.
Beje, rašykite pageidavimus kitoms pamokoms! 😉